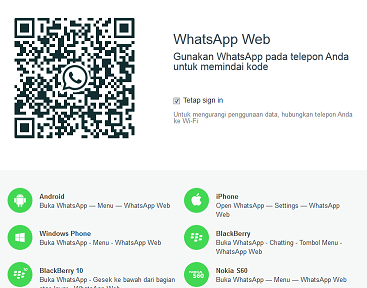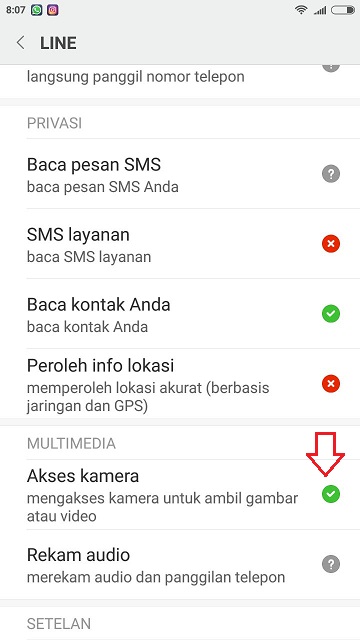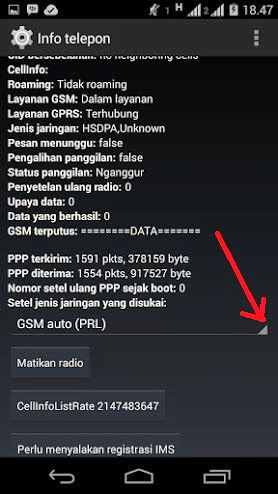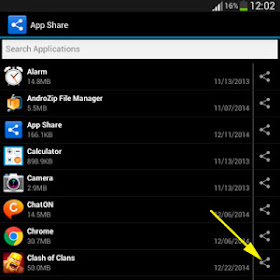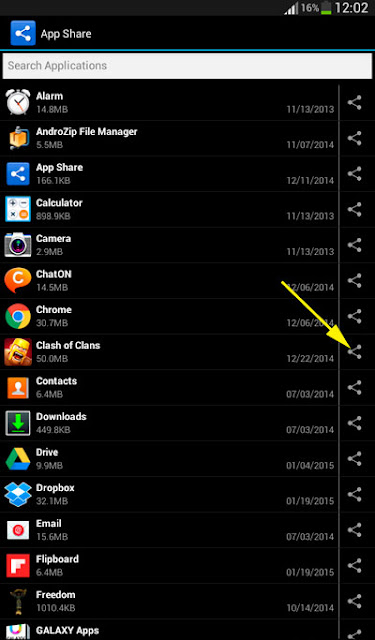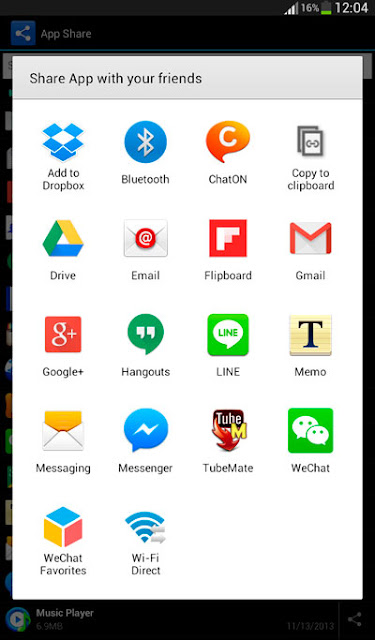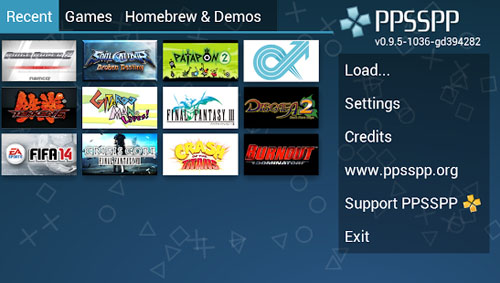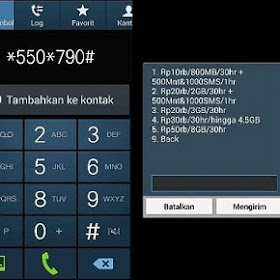Cara Atasi Modem IndiHome LOS Kedip Merah
Internet Telekomunikasi Tips dan Cara
Akses internet IndiHome bermasalah sehingga koneksi WiFi tidak berfungsi meskipun terhubung namun tetap saja tidak bisa menggunakan internet, permasalahan ini terjadi bisa saja ada kesalahan pada sistem jaringan FO IndiHome yang mengalami gangguan, sehingga koneksi terputus ditandai dengan adanya kedip merah pada lampu LOS, ini mengindikasikan adanya sistem jaringan Fiber Optic Telkom mengalami gangguan bisa berupa kabel putus, bisa juga kesalahan sistem jaringan itu sendiri.
Permasalah LOS kedip merah pada lampu indikator modem IndiHome sebenarnya bisa diatasi dengan melakukan cara sedehana sehingga modem WiFi IndoHome kembali tersambung ditandai dengan lampu Indikator LOS berubah menjadi hijau.
Cara ini InfoTech Review coba beberapa waktu lalu disaat koneksi internet terganggu disebabkan lampu indikator LOS di modem Indihome mengalami kedap-kedip merah secara terus menerus, sehingga cara yang kami gunakan kami share kepada Anda, mungkin Anda juga mengalami permasalahan yang sama, berikut Cara Atasi Modem IndiHome LOS Kedip Merah; simak langkah-langkahnya;
1. Cabut Kabel Pacth Cord dari Modem
Kabel ini terletak di belakang atau dibawah modem IndiHome tergantung merek dagang modem Indihome ada merek ZTE ada juga Huawei yang kabel Patch cord dibelakang/dibalik/dibawah modem tersebut. Anda bisa mencabut kabel patch cord tersebut dalam keadaan modem tetap menyala kemudia ikuti langkah kedua
2. Setelah dicabut atau dilepas, tunggu sampai 5 sampai 10 Menit
Sabar menunggu setelah melepas, tunggu 5 sampai 10 menit, setelah menunggu sampai 10 menit ikuti langkah selanjutnya
3. Sambung Kabel Patch cord Kembali ke Modem
Sambungkan kembali kabel patch FO Indihome ke modem, dan pastikan Anda menyambungkan kabel patch dengan benar sampai berbunyi seperti bunti tersambung kemudian tunggu perubahan lampu indikator LOS berubah dari kedip merah berubah menjadi hijau. Jika sudah berubah menjadi hijau coba cek koneksi internet dengan menyambungkan Wifi ke Smartphone atau Laptop untuk mengecek koneksi internet yang dipancarkan WiFi, jika berhasil berarti proses mengatasi Modem IndiHome kedip-kedip merah di lampu indikator sudah berhasil, dan jika belum behasil tetap kedip-kedip merah ikuti langkah selanjutnya
4. Jika sampai cara ke-3 juga belum menghasilkan koneksi internet dari Wifi dan lampu indikator masih kedip merah
Cara ini dilakukan jika cara satu sampai ketiga juga belum berhasil sebaiknya cabut colokan power modem yang tersambung ke listrik (Adapter) setelah cabut kemudian pasang kembali selanjutnya coba restart modem IndiHome, dan tunggu hasilnya. Jika lampu indikator dari merah berubah menjadi hijau berarti masalah LOS kedip merah bisa diatasi kemudian cek kembali koneksi internet dengan menyambungkan WiFi ke Smartphone atau laptop jika koneksi internet bisa diakses berarti semua masalah bisa diatasi. Jika belum juga ikuti cara kelima
5. Hubungi Telkom Care
Agar lebih hemat dan cepat sebaiknya Anda bisa adukan permasalahan koneksi IndiHome Anda melalui jejaring twitter, selai respon yang cepat tentu tidak perlu melakukan panggilan ke call center Indihome atau Telkom, Anda bisa DM (Direct Message) ke akun twitter Telkom Care di @telkomcare dengan menyebutkan nama, NO HP dan ID pelanggan Anda serta keluhan terkait LOS merah kedip pada lampu indikator modem Indihome, selanjutnya tunggu respon CS Indihome terkati permasalahan Anda, jika permasalahan tidak bisa diselesaikan oleh CS, berarti permasalahan terkait hal teknis, CS akan meneruskan permasalahan yang Anda hadapi ke bagian teknis IndiHome yang ada di kantor Telkom atau plasa Telkom yang ada di daerah Anda, kemudian tim teknis Indihome akan menemui Anda terkait mengatasi permasalahan modem dan koneksi internet yang Anda hadapi. Prosesnya tidak terlalu lama hanya butuh beberapa menit saja, tim teknis akan menggunakan alat mereka (semacam tester) kemudian koneksi internet bisa kembali normal dan masalah kedip merah pada modem LOS indihome selesai.
Semoga informasi ini bermanfaat untuk Anda pengguna IndiHome, selamat mencoba!
Anda juga bisa baca permasalahan IndiHome lainnya tentang
Permasalah LOS kedip merah pada lampu indikator modem IndiHome sebenarnya bisa diatasi dengan melakukan cara sedehana sehingga modem WiFi IndoHome kembali tersambung ditandai dengan lampu Indikator LOS berubah menjadi hijau.
Cara ini InfoTech Review coba beberapa waktu lalu disaat koneksi internet terganggu disebabkan lampu indikator LOS di modem Indihome mengalami kedap-kedip merah secara terus menerus, sehingga cara yang kami gunakan kami share kepada Anda, mungkin Anda juga mengalami permasalahan yang sama, berikut Cara Atasi Modem IndiHome LOS Kedip Merah; simak langkah-langkahnya;
1. Cabut Kabel Pacth Cord dari Modem
Kabel ini terletak di belakang atau dibawah modem IndiHome tergantung merek dagang modem Indihome ada merek ZTE ada juga Huawei yang kabel Patch cord dibelakang/dibalik/dibawah modem tersebut. Anda bisa mencabut kabel patch cord tersebut dalam keadaan modem tetap menyala kemudia ikuti langkah kedua
2. Setelah dicabut atau dilepas, tunggu sampai 5 sampai 10 Menit
Sabar menunggu setelah melepas, tunggu 5 sampai 10 menit, setelah menunggu sampai 10 menit ikuti langkah selanjutnya
3. Sambung Kabel Patch cord Kembali ke Modem
Sambungkan kembali kabel patch FO Indihome ke modem, dan pastikan Anda menyambungkan kabel patch dengan benar sampai berbunyi seperti bunti tersambung kemudian tunggu perubahan lampu indikator LOS berubah dari kedip merah berubah menjadi hijau. Jika sudah berubah menjadi hijau coba cek koneksi internet dengan menyambungkan Wifi ke Smartphone atau Laptop untuk mengecek koneksi internet yang dipancarkan WiFi, jika berhasil berarti proses mengatasi Modem IndiHome kedip-kedip merah di lampu indikator sudah berhasil, dan jika belum behasil tetap kedip-kedip merah ikuti langkah selanjutnya
4. Jika sampai cara ke-3 juga belum menghasilkan koneksi internet dari Wifi dan lampu indikator masih kedip merah
Cara ini dilakukan jika cara satu sampai ketiga juga belum berhasil sebaiknya cabut colokan power modem yang tersambung ke listrik (Adapter) setelah cabut kemudian pasang kembali selanjutnya coba restart modem IndiHome, dan tunggu hasilnya. Jika lampu indikator dari merah berubah menjadi hijau berarti masalah LOS kedip merah bisa diatasi kemudian cek kembali koneksi internet dengan menyambungkan WiFi ke Smartphone atau laptop jika koneksi internet bisa diakses berarti semua masalah bisa diatasi. Jika belum juga ikuti cara kelima
5. Hubungi Telkom Care
Agar lebih hemat dan cepat sebaiknya Anda bisa adukan permasalahan koneksi IndiHome Anda melalui jejaring twitter, selai respon yang cepat tentu tidak perlu melakukan panggilan ke call center Indihome atau Telkom, Anda bisa DM (Direct Message) ke akun twitter Telkom Care di @telkomcare dengan menyebutkan nama, NO HP dan ID pelanggan Anda serta keluhan terkait LOS merah kedip pada lampu indikator modem Indihome, selanjutnya tunggu respon CS Indihome terkati permasalahan Anda, jika permasalahan tidak bisa diselesaikan oleh CS, berarti permasalahan terkait hal teknis, CS akan meneruskan permasalahan yang Anda hadapi ke bagian teknis IndiHome yang ada di kantor Telkom atau plasa Telkom yang ada di daerah Anda, kemudian tim teknis Indihome akan menemui Anda terkait mengatasi permasalahan modem dan koneksi internet yang Anda hadapi. Prosesnya tidak terlalu lama hanya butuh beberapa menit saja, tim teknis akan menggunakan alat mereka (semacam tester) kemudian koneksi internet bisa kembali normal dan masalah kedip merah pada modem LOS indihome selesai.
Semoga informasi ini bermanfaat untuk Anda pengguna IndiHome, selamat mencoba!
Anda juga bisa baca permasalahan IndiHome lainnya tentang
CARA MUDAH MENGATASI ERROR 1302 PADA USEETV INDIHOME TIDAK TERSAMBUNG KE SERVER EPG
Baca juga cara cek tagihan IndiHome secara Online