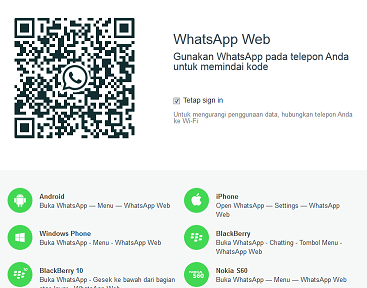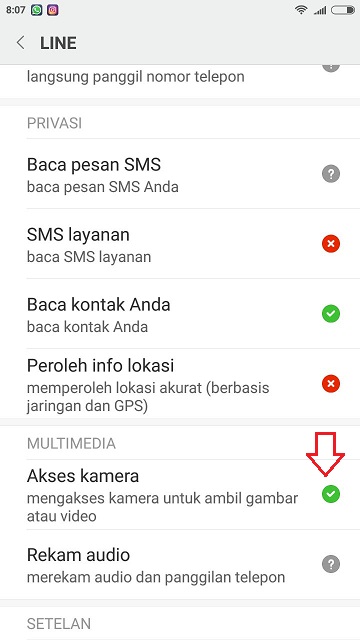Inilah Cara Ngeprint Google Cloud Print
Google Printer Printer Wireless
Dewasa ini nampaknya dunia teknologi sedang disibukkan dengan berbagai macam temuan baru yang semakin memudahkan manusia dalam melakukan aktifitasnya. Salah satunya adalah dari perusahaan ternama Google. Google kini menciptakan aplikasi baru yang memudahkan penggunanya dalam proses mencetak file yang diberi nama Google Cloud Print.
1. Akun Google
Hal mendasar sebelum anda menggunakan fitur ini adalah pastikan anda memiliki akun Google yang aktif. Jika anda belum memiliki akun google, silahkan terlebih dahulu mendaftarkan diri untuk memiliki akun Google. Anda bisa membuat akun Google dengan yang versi gratis dan melakukan pendaftarannya juga cukup mudah, jadi tak perlu mendaftar akun berbayar (jika keperluan anda hanya ini).
2. Printer yang Sudah Terhubung Laptop / PC
Pastikan juga printer yang akan anda gunakan sudah tersambung pada laptop / PC di rumah anda. Jangan sampai hanya printer yang menyala, namun belum terkoneksi dengan laptop / PC. Karena tugas printer hanya mencetak, maka printer tidak bisa menerima file apapun, jika tidak ada device lain yang memberikan ‘perintah’.
3. Terdapat Jaringan Internet pada Laptop / PC
Nah, karena aplikasi ini sistemnya adalah transfer data, maka pastikan juga bahwa jaringan internet terkoneksi dengan baik. Jika tidak ada jaringan internet, data tidak bisa terkirim dan anda tidak dapat melakukan proses mencetak
4. Download Google Cloud Print
Jika hanya dikirmkan saja datanya, tentu tidak bisa dicetak. Oleh karena itu, anda harus mendownload dulu aplikasi Google Cloud Print dari App Store anda dan mengaktifkannya.
5. Aktifkan Google Cloud Print pada Web Chrome
Anda harus mengaktifkan dulu di laptop / PC anda dengan mengklik manage pada Google Cloud Manage, pilih classic printer kemudian add dan pilih printer mana yang akan disambungkan.
6. Setting pada Gadget
Jika anda sudah selesai mendownload, anda bisa buka menu setting kemudian pilih ‘Printing’ dan terdapat tulisan ‘Cloud Print’ dengan status On dan tinggal pilih printer yang akan digunakan untuk ngeprint.
7. Mencetak melalui Gadget
Jika semua setting (baik yang berada di laptop / pc, printer, juga gadget) sudah anda selesaikan, kini anda sudah bisa menikmati fitur ini. Cukup mencari menu print pada file yang akan anda cetak, kemudian pilih menu Google Cloud Print dan anda berhasil mencetak. Namun, jika pada gadget anda tidak menemukan fitur ini, anda bisa mendownload aplikasi share file sehingga nanti akan diberikan opsi mengirim dan mencetak file sekaligus dari Google Cloud Print yang terpasang di gadget anda juga tentunya.
Nah, sepertinya mudah sekali mengikuti tahapan cara ngeprint Google Cloud Print ini. Kini anda bebas berada dimana saja, tanpa harus kesana kemari hanya untuk mencetak file. Anda bisa melakukan aktifitas lain sembari mencetak file yang anda inginkan. Perlu diingiat juga bahwa selama proses pencetakkan, pastikan jaringan internet dari gadget dan device receive terhubung dengan baik.
Baca: Cara Setting Koneksi Wireless Printer Ke PC atau Laptop Dengan Mudah
Hanya dengan menghubungkan printer dengan akun Google yang anda miliki, kini anda tidak perlu repot-repot lagi untuk menyiapkan printer beserta laptop / PC karena dengan aplikasi ini, anda bisa mencetak file hanya melalui gadget anda. Anda cukup memperhatikan cara ngeprint Google Cloud Print dan dengan begitu pekerjaan anda akan terasa lebih ringan. Berikut adalah cara-cara yang bisa anda lakukan untuk mencetak data melalui Google Cloud Print :
1. Akun Google
Hal mendasar sebelum anda menggunakan fitur ini adalah pastikan anda memiliki akun Google yang aktif. Jika anda belum memiliki akun google, silahkan terlebih dahulu mendaftarkan diri untuk memiliki akun Google. Anda bisa membuat akun Google dengan yang versi gratis dan melakukan pendaftarannya juga cukup mudah, jadi tak perlu mendaftar akun berbayar (jika keperluan anda hanya ini).
2. Printer yang Sudah Terhubung Laptop / PC
Pastikan juga printer yang akan anda gunakan sudah tersambung pada laptop / PC di rumah anda. Jangan sampai hanya printer yang menyala, namun belum terkoneksi dengan laptop / PC. Karena tugas printer hanya mencetak, maka printer tidak bisa menerima file apapun, jika tidak ada device lain yang memberikan ‘perintah’.
3. Terdapat Jaringan Internet pada Laptop / PC
Nah, karena aplikasi ini sistemnya adalah transfer data, maka pastikan juga bahwa jaringan internet terkoneksi dengan baik. Jika tidak ada jaringan internet, data tidak bisa terkirim dan anda tidak dapat melakukan proses mencetak
4. Download Google Cloud Print
Jika hanya dikirmkan saja datanya, tentu tidak bisa dicetak. Oleh karena itu, anda harus mendownload dulu aplikasi Google Cloud Print dari App Store anda dan mengaktifkannya.
5. Aktifkan Google Cloud Print pada Web Chrome
Anda harus mengaktifkan dulu di laptop / PC anda dengan mengklik manage pada Google Cloud Manage, pilih classic printer kemudian add dan pilih printer mana yang akan disambungkan.
6. Setting pada Gadget
Jika anda sudah selesai mendownload, anda bisa buka menu setting kemudian pilih ‘Printing’ dan terdapat tulisan ‘Cloud Print’ dengan status On dan tinggal pilih printer yang akan digunakan untuk ngeprint.
7. Mencetak melalui Gadget
Jika semua setting (baik yang berada di laptop / pc, printer, juga gadget) sudah anda selesaikan, kini anda sudah bisa menikmati fitur ini. Cukup mencari menu print pada file yang akan anda cetak, kemudian pilih menu Google Cloud Print dan anda berhasil mencetak. Namun, jika pada gadget anda tidak menemukan fitur ini, anda bisa mendownload aplikasi share file sehingga nanti akan diberikan opsi mengirim dan mencetak file sekaligus dari Google Cloud Print yang terpasang di gadget anda juga tentunya.
Nah, sepertinya mudah sekali mengikuti tahapan cara ngeprint Google Cloud Print ini. Kini anda bebas berada dimana saja, tanpa harus kesana kemari hanya untuk mencetak file. Anda bisa melakukan aktifitas lain sembari mencetak file yang anda inginkan. Perlu diingiat juga bahwa selama proses pencetakkan, pastikan jaringan internet dari gadget dan device receive terhubung dengan baik.
Baca: Cara Setting Koneksi Wireless Printer Ke PC atau Laptop Dengan Mudah